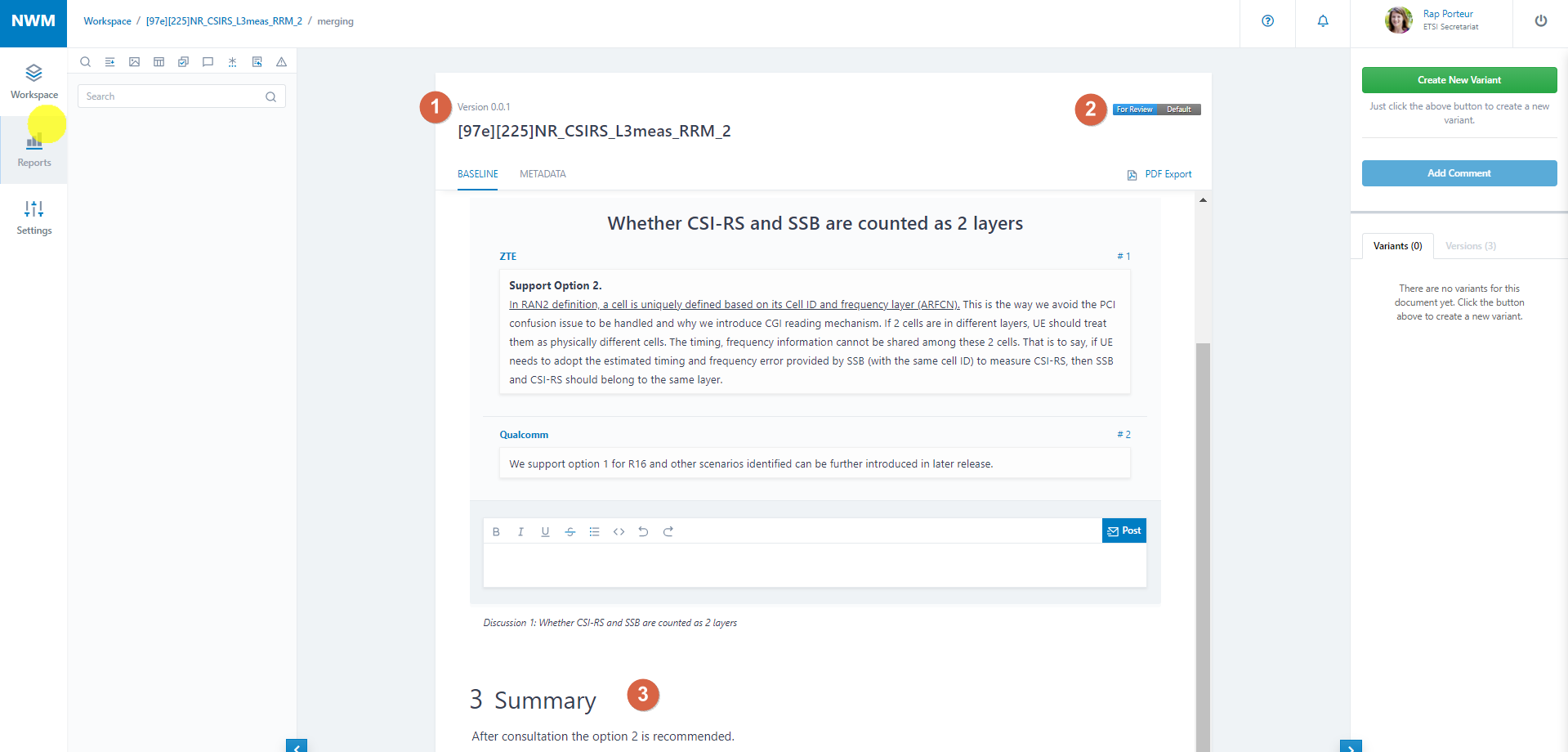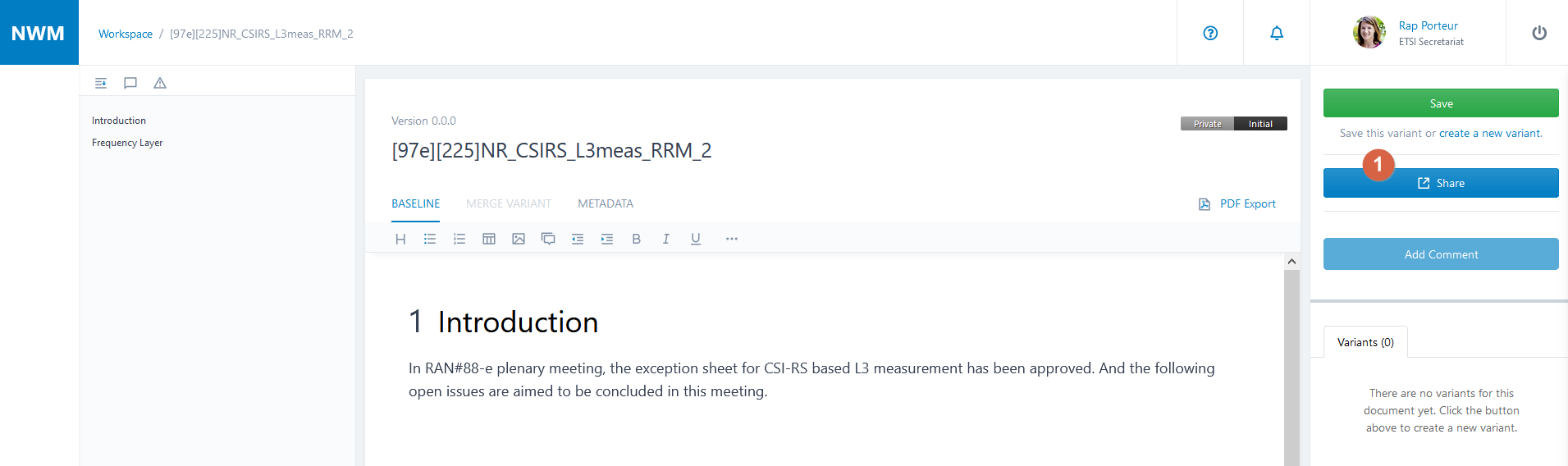Editing Workflows¶
Generic Editing Workflow¶
Attention
By default all documents are read-only. A new document can only be edited before it is shared. Once it is shared, a document can no longer be edited directly.
Tip
To modify a shared document, you must propose a change to it by creating a new Variant. The new Variant can be edited before it is shared. Once shared, a variant also becomes read-only.
The editor/rapporteur/owner of the document (depending on how rights are configured) can choose to accept the change proposed in the variant (along with other proposals in other variants), merge them into the document and create a new version. See the Editing Workflows section for more information.
Create a document¶
In order to create a new document refer to the Creating a new document section.
Enter a title for your document.
Select in the Context field your working group and click on Create document.
You then have the document created and you may start editing (refer to the Basic Editing Functionality section).
Create a variant¶
To modify a shared document, you must propose a change to it by creating a new Variant.
Create a variant by clicking on the button Create New Variant (see  ).
).
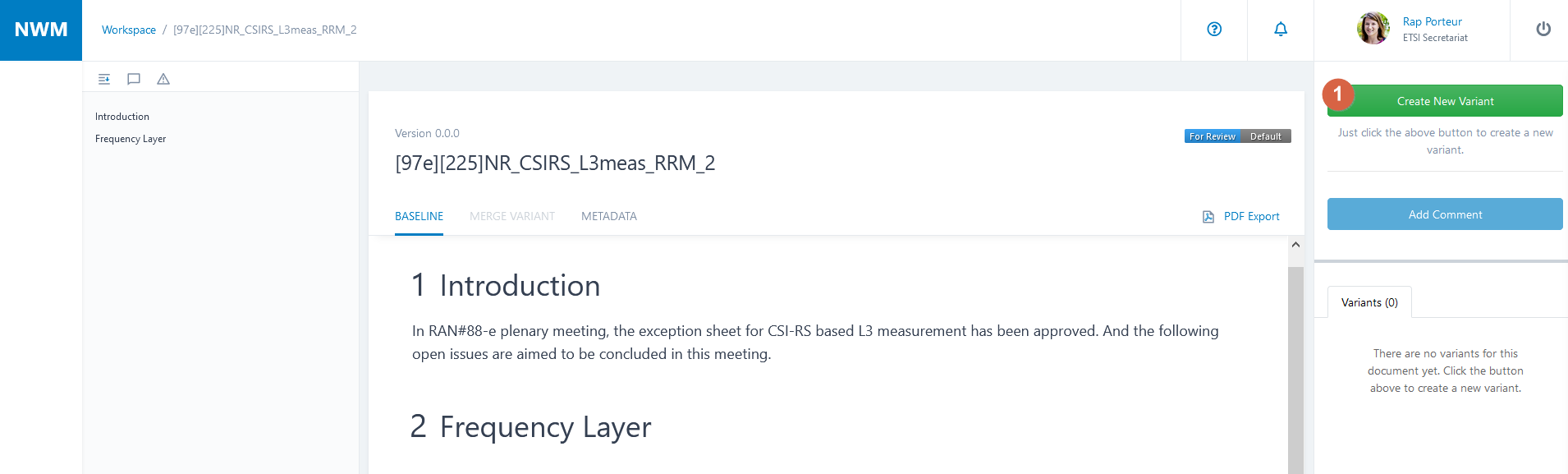
A modal opens, and you can
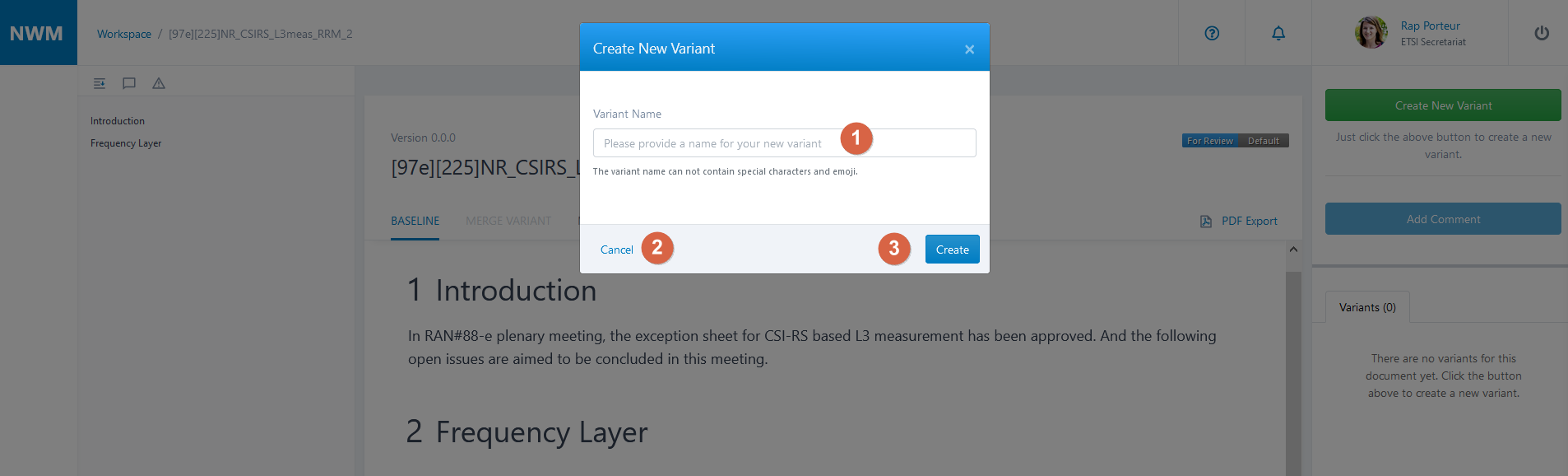
When you click on Create Variant, the new variant is created and
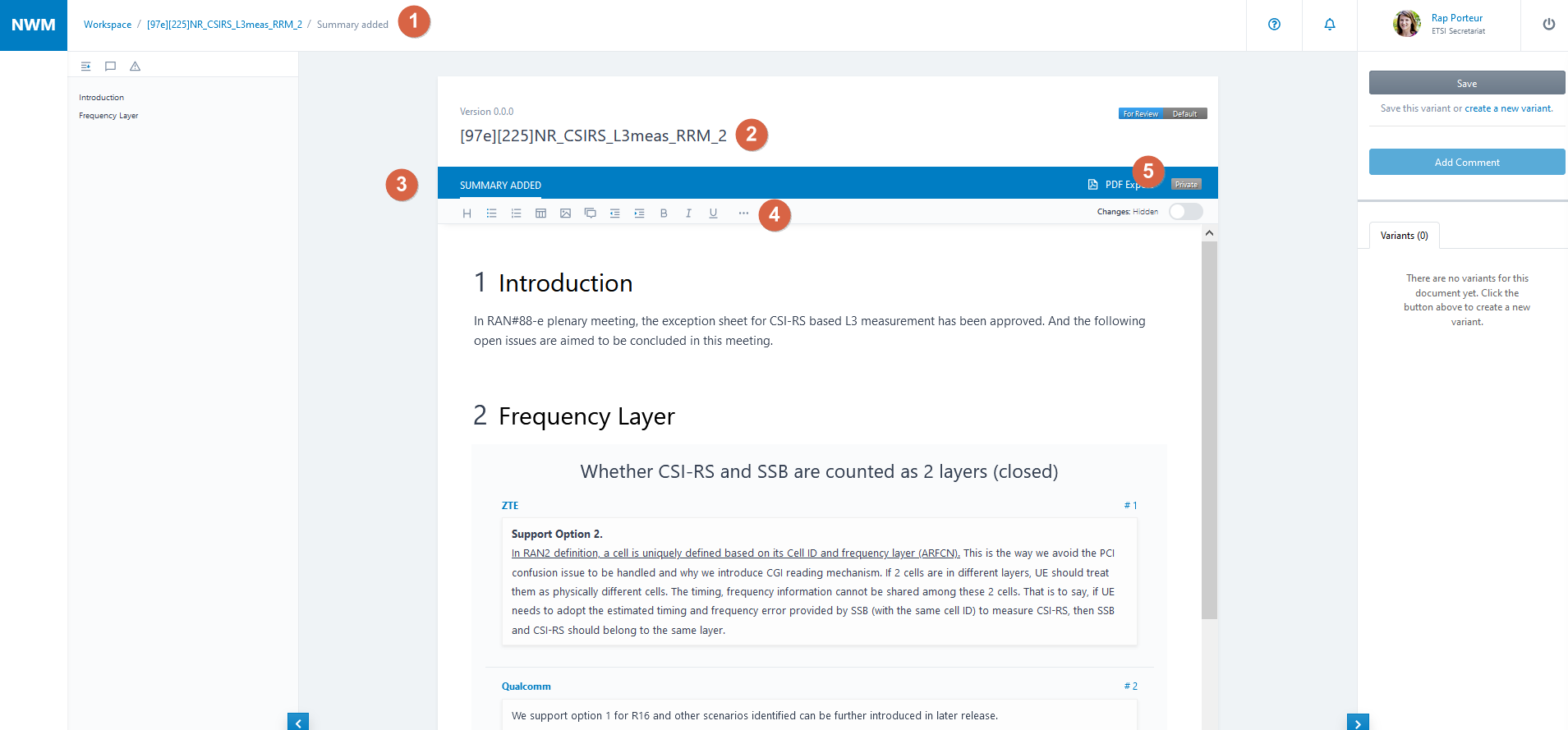
Delete a variant¶
When you have the baseline opened, then you can see in the right hand pane the variant that you have created.
The figure below shows a baseline which contains a variant with status ‘Private’ (see  ).
).
Click on the delete icon (see  ) and the variant will be deleted.
) and the variant will be deleted.
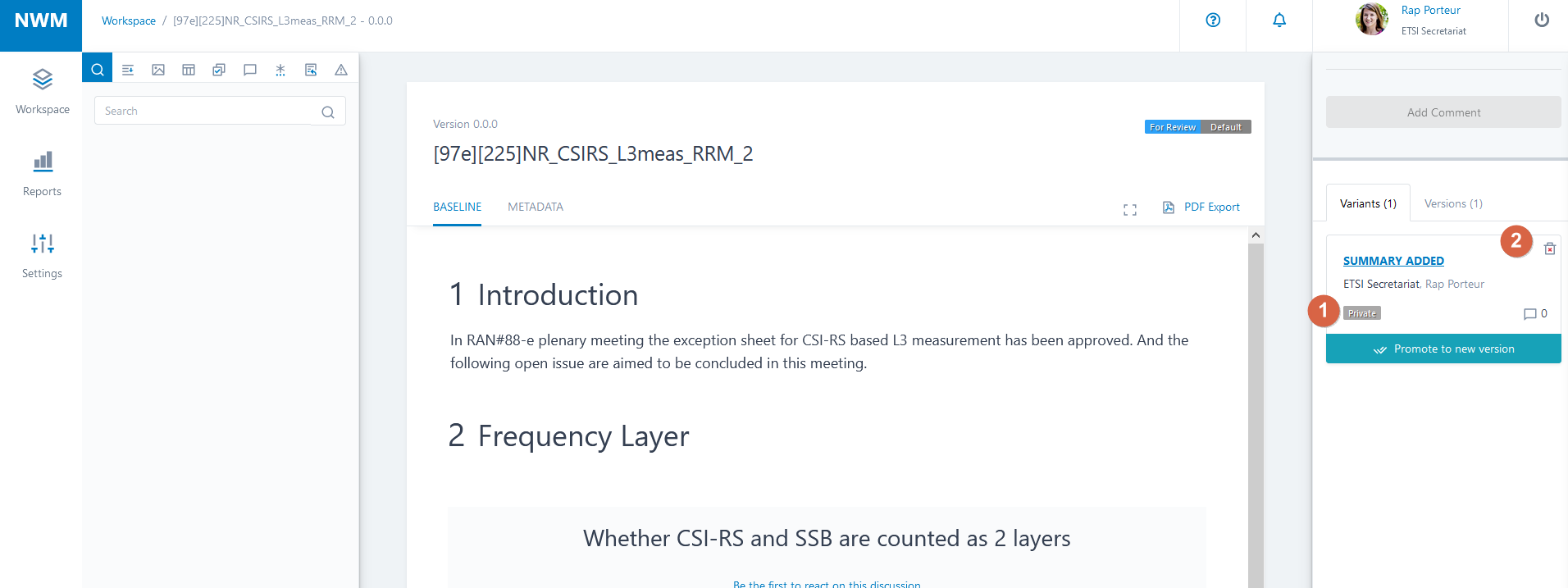
Tip
You can only delete a variant if you are the owner of this variant and its status is ‘Private’.
Merge a variant into a Merge Variant¶
When you have the baseline opened, then you can see in the right hand pane the variant that you have created.
Tip
When you have created a variant, you can navigate back to the baseline by clicking on the breadcrumb.
The figure below shows a baseline which contains a variant (see  ).
).
The variant has a title and shows the company name and author name (see  ).
).
You can click on the Merge button (see  ) in order to start the implementation process.
) in order to start the implementation process.
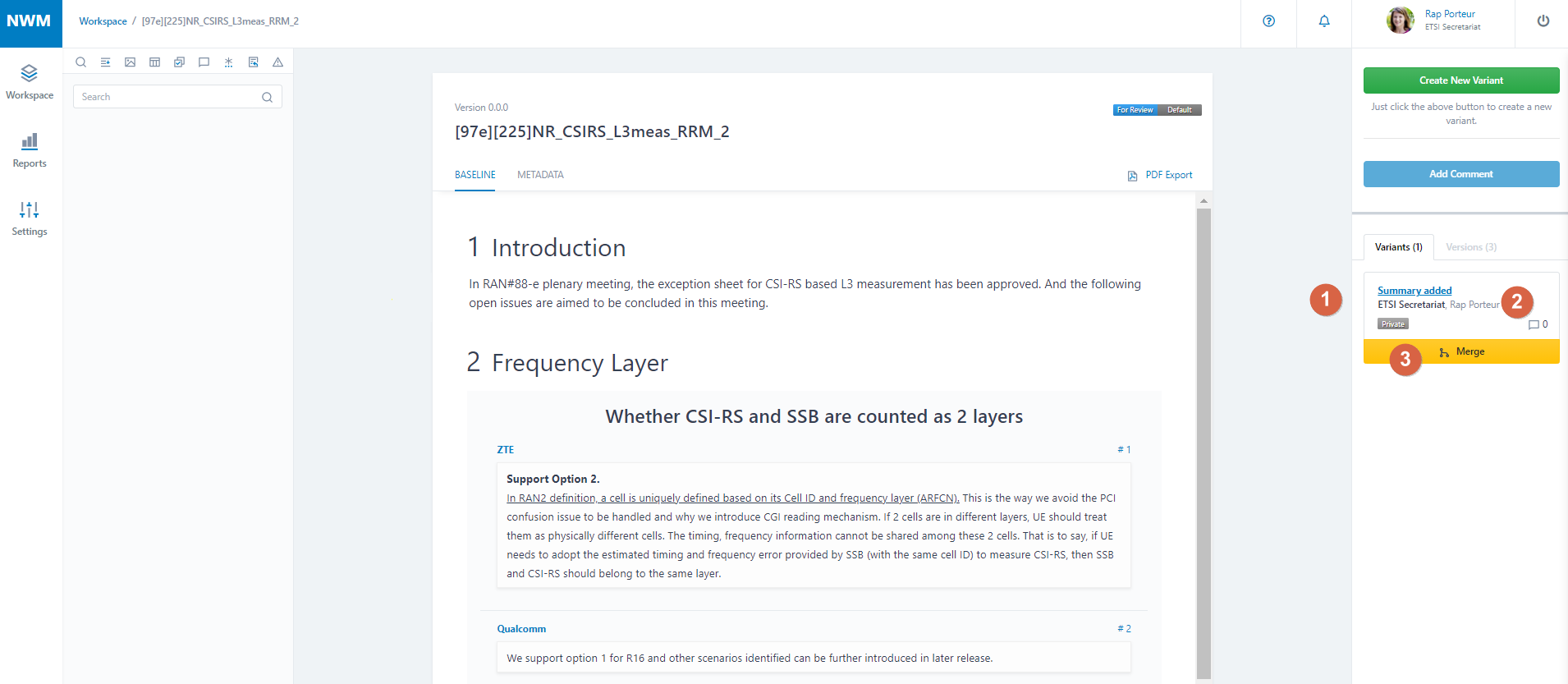
When you have clicked on the Merge button then:
the content of the variant is merged into the merging variant
You can see the implemented changes by clicking on the Show Changes button (see
 ).
).
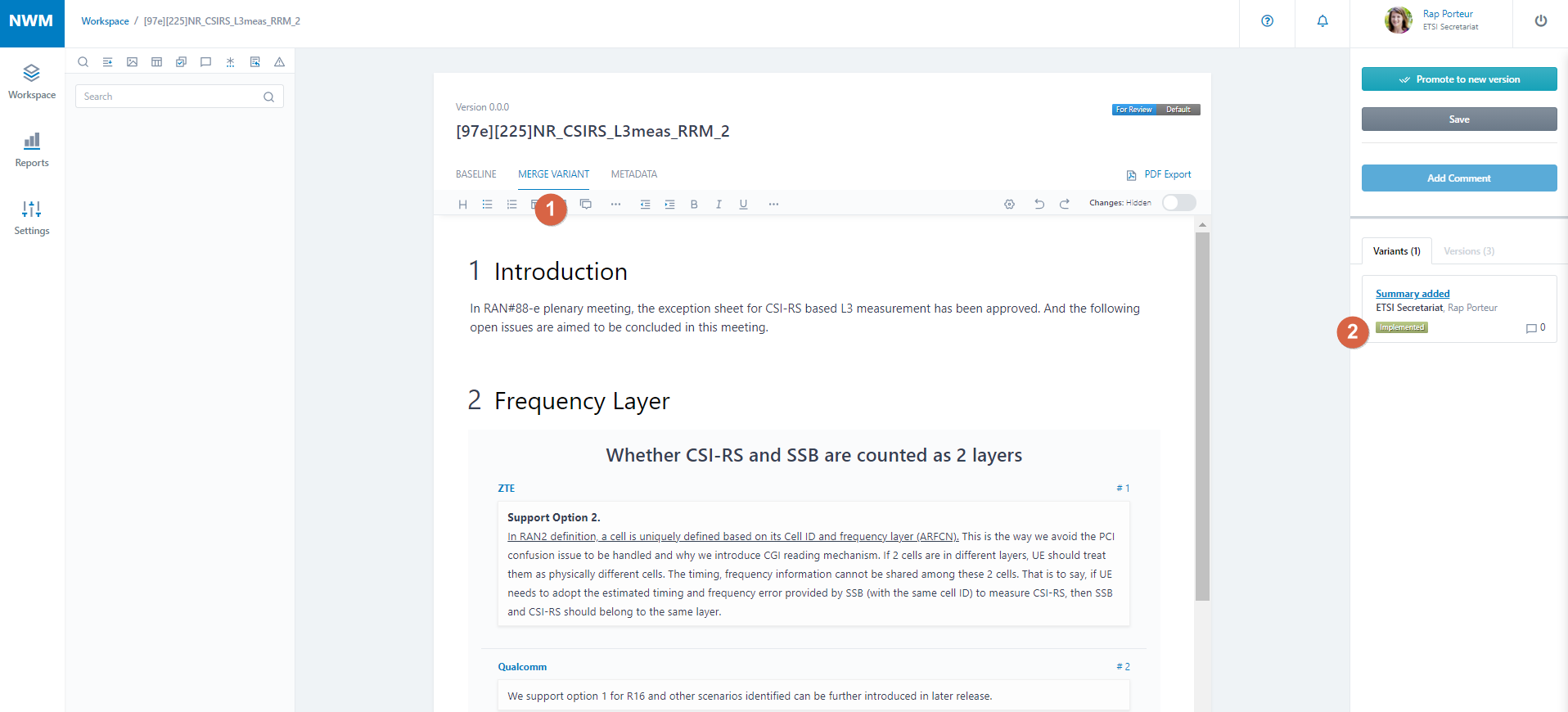
Promote a Merge Variant to become the new baseline¶
You can click on the Promote to new version button (see  ) in order to make the merging variant become the next document version.
) in order to make the merging variant become the next document version.
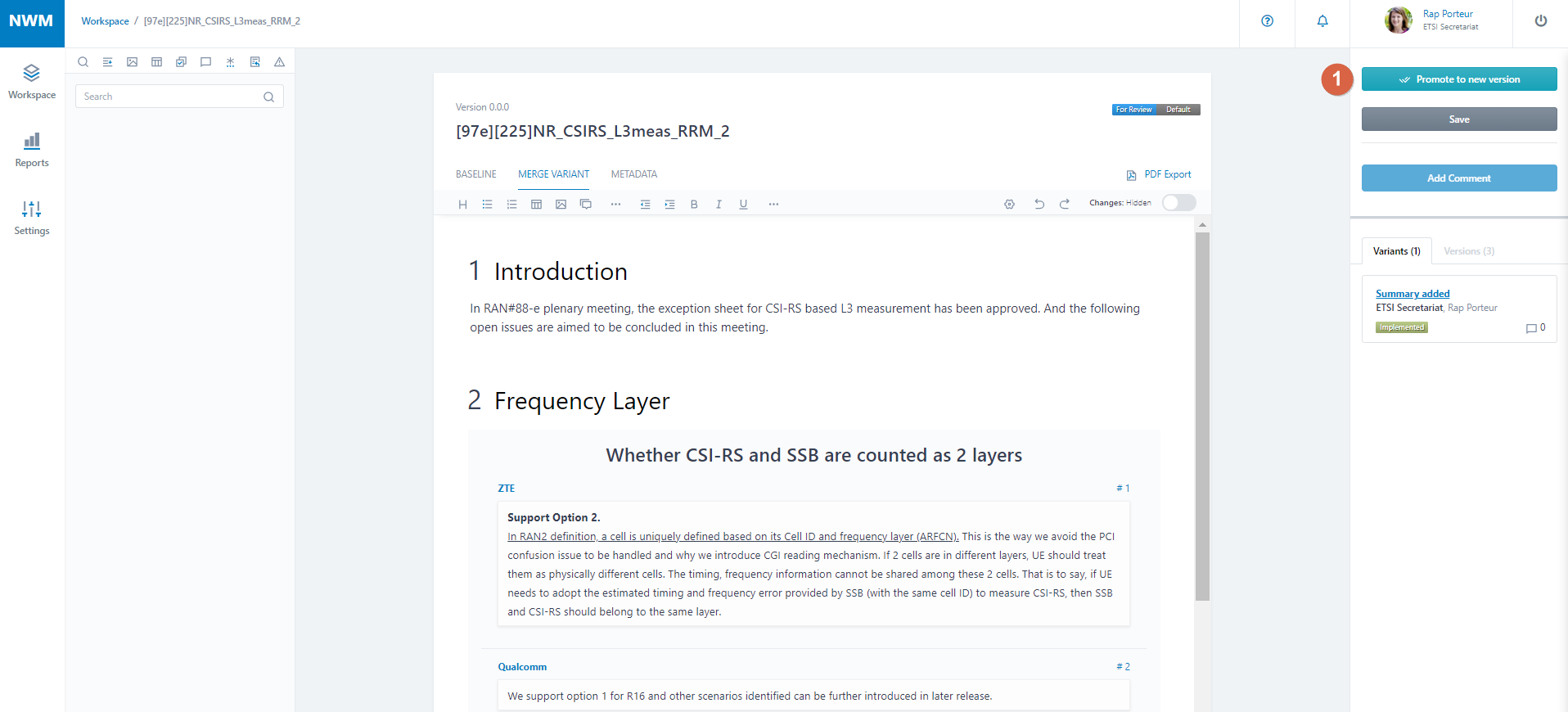
When you click on the Promote to new version button then:
the status of the document version 0.0.0 changes to ‘revised’;
the merging variant becomes the new document with version 0.0.1 (see
 ) and status ‘For Review’ (see
) and status ‘For Review’ (see  ).
The modifications, that the variant introduced, are included (see
).
The modifications, that the variant introduced, are included (see  ).
).